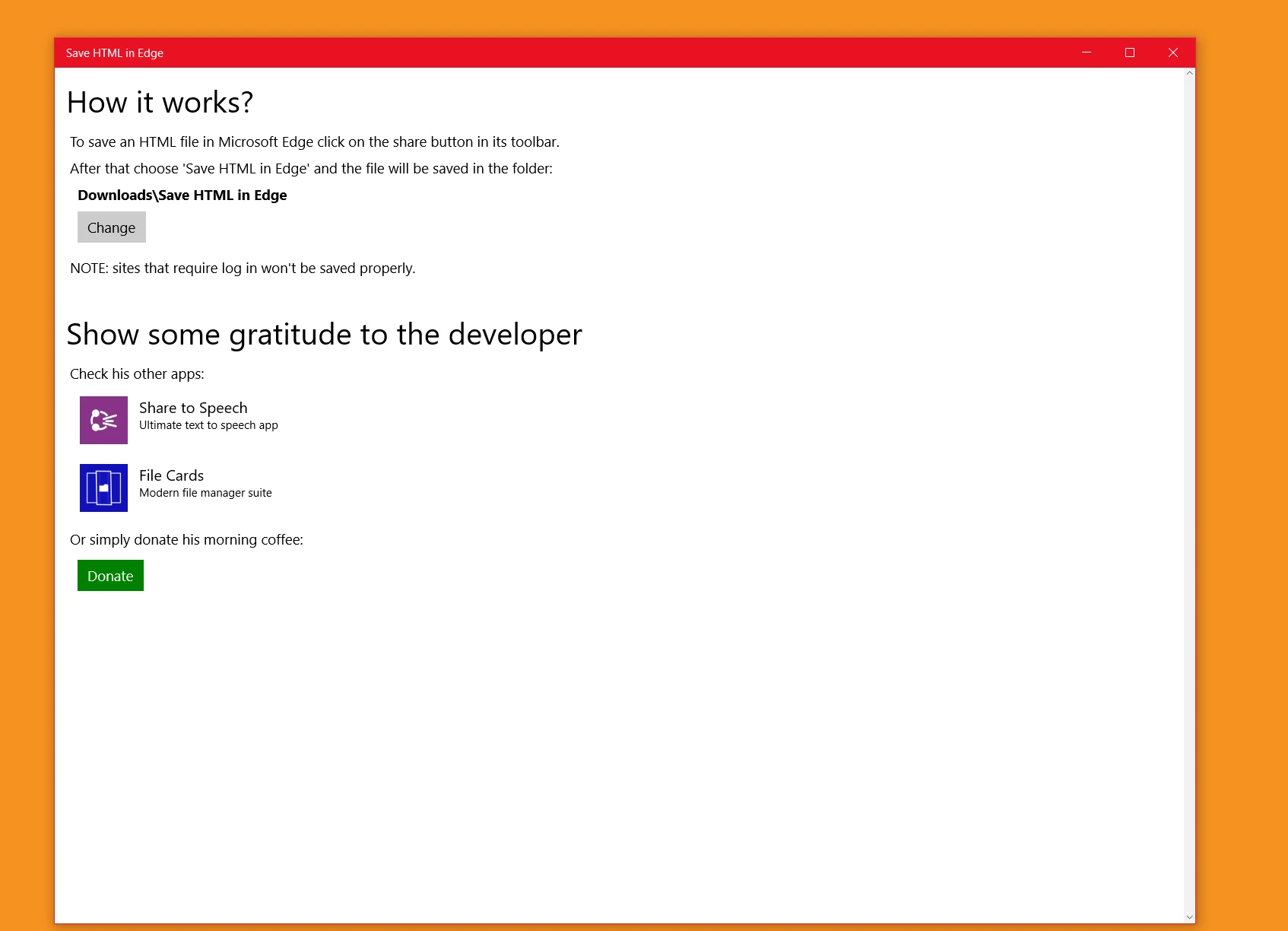
Microsoft Edge で Web ページを HTML として保存する方法
Web ページの内容を保存したい場合、Microsoft Edge では HTML ファイルとして保存することができます。この記事では、その手順を詳しく解説し、いくつかの追加情報とよくある質問も提供します。
Microsoft Edge で Web ページを HTML として保存する手順
-
Microsoft Edge を開き、保存したい Web ページを表示します。
-
画面右上の […] アイコンをクリックします。
-
プルダウン メニューより [その他のツール] をクリックします。
-
[名前を付けてページを保存] をクリックします。
-
ファイルの種類を "Web ページ、HTML のみ (.htm;.html)" に選択します。
-
保存場所とファイル名を指定し、[保存] をクリックします。
保存形式について
Microsoft Edge では、Web ページを HTML として保存する際に、以下の 2 つの形式を選択できます。
| 形式 | 説明 |
|---|---|
| Web ページ、HTML のみ (*.htm;*.html) | Web ページの HTML ファイルのみを保存します。画像や CSS ファイルは保存されません。ファイルサイズは小さくなりますが、オフラインで閲覧する場合は、元のページとはレイアウトが崩れている可能性があります。 |
| Web ページ、完全 (*.htm;*.html) | Web ページの HTML ファイルに加え、画像や CSS ファイルなど、関連するファイルをすべて保存します。ファイルサイズは大きくなりますが、オフラインでも元のページと同じように閲覧できます。 |
コード例
保存した HTML ファイルは、テキストエディタで開いて内容を確認できます。以下は、簡単な HTML ファイルの例です。
<!DOCTYPE html>
<html>
<head>
<meta charset="UTF-8">
<title>サンプルページ</title>
</head>
<body>
<h1>これはサンプルページです</h1>
<p>Microsoft Edge で保存しました。</p>
</body>
</html>
よくある質問
Q1: 保存した HTML ファイルを編集できますか?
A1: はい、テキストエディタで開いて編集できます。ただし、HTML や CSS の知識がある程度必要になります。
Q2: 保存した HTML ファイルを他のブラウザで開けますか?
A2: はい、他のブラウザでも開けます。ただし、ブラウザによって表示が異なる場合があります。
Q3: JavaScript は動作しますか?
A3: 保存形式によっては、JavaScript が無効になっている場合があります。セキュリティ上の理由から、JavaScript が実行されないように設定されている可能性があります。