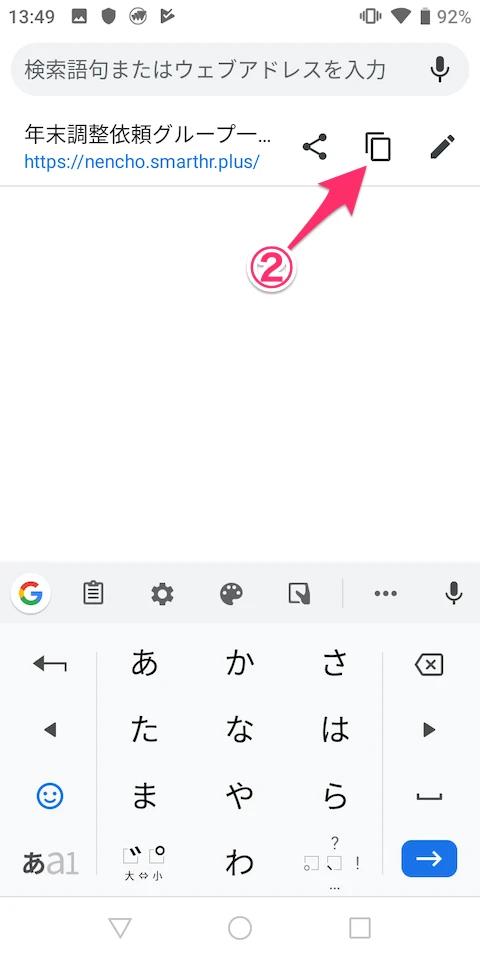
URLはどうやって出すのですか?
ウェブサイトのアドレスであるURL。調べたいことや見たいものがある時に、そのURLをコピーして友達に送ったり、別の場所に保存したりする必要が出てくることがありますよね。しかし、スマホやパソコンを普段使い慣れていない方の中には、「URLってどこにあるの?」「どうやってコピーすればいいの?」と疑問に思っている方もいるのではないでしょうか?
この記事では、そんな方のために、スマホとパソコン別でURLの表示・コピー方法を分かりやすく解説していきます。
スマホでURLを出す方法
スマホでURLを表示する方法は主に以下の3つです。
- ブラウザ画面上部をタップ
- ハンバーガーメニューまたは縦三点リーダーをタップ
- お気に入りボタンの長押し
1. ブラウザ画面上部をタップ
多くの場合、ブラウザ画面の上部には、現在アクセスしているウェブサイトのURLが表示されています。ここをタップすると、URL全体が表示され、コピー&ペーストなどが可能になります。

2. ハンバーガーメニューまたは縦三点リーダーをタップ
ブラウザ画面の右上または右下には、三本線のアイコン(ハンバーガーメニュー)または縦に並んだ3つの点のアイコン(縦三点リーダー)が表示されていることがあります。これをタップすると、メニューが表示され、「URLのコピー」や「共有」などの項目が表示されます。「URLのコピー」をタップすると、クリップボードにURLがコピーされます。

3. お気に入りボタンの長押し
ブラウザによっては、お気に入りボタン(星マーク)を長押しすることで、URLのコピーや共有などの関連機能を呼び出せる場合があります。

パソコンでURLを出す方法
パソコンでURLを表示する方法は、スマホとほぼ同様です。ブラウザ画面の上部に表示されているURLをクリックするか、アドレスバーを選択することでURL全体を表示できます。表示されたURLを右クリックして「コピー」を選択すれば、クリップボードにコピーされます。

URLに関する豆知識
URLは、ウェブサイトの住所のようなもので、ウェブサイトごとに異なります。URLを見ることで、そのウェブサイトがどのようなものか、ある程度推測することができます。
| URLの一部 | 意味 | 例 |
|---|---|---|
| https:// | 通信が暗号化されていることを示す | https://www.example.com |
| www. | World Wide Webを表す | www.example.com |
| example.com | ドメイン名 | www.example.com |
| /path/to/page | ウェブサイト内の特定のページを示すパス | www.example.com/path/to/page |
URL表示に関するQ&A
Q1. スマホでURLをコピーしたはずなのに、貼り付けられない
A1. コピーしたURLを貼り付けるアプリが対応していない可能性があります。例えば、メモ帳アプリに貼り付けようとすると、URLとして認識されず、ただの文字列として貼り付けられることがあります。URLを貼り付ける場合は、ブラウザのアドレスバーや、URLを認識するアプリに貼り付けるようにしましょう。
Q2. URLが長すぎてコピーできない
A2. URL短縮サービスを利用してみましょう。Google URL ShortenerやBitlyなどのサービスを利用することで、長いURLを短いURLに変換することができます。ただし、短縮URLはセキュリティ上のリスクも伴うため、信頼できるサービスを利用するようにしましょう。
Q3. 特定のアプリでURLを共有したい
A3. 多くのアプリは、共有機能を持っているため、「共有」ボタンから目的のアプリを選択することでURLを共有できます。もし、目的のアプリがない場合は、URLをコピーして、目的のアプリに直接貼り付けることで共有できる場合があります。
まとめ
この記事では、スマホとパソコンそれぞれにおけるURLの表示方法やコピー方法について解説しました。URLは、ウェブサイトを共有したり、後で見返したりする際に非常に役立つ情報です。この記事を参考に、ぜひURLを活用してみてください。
その他の参考記事:jquery url 取得