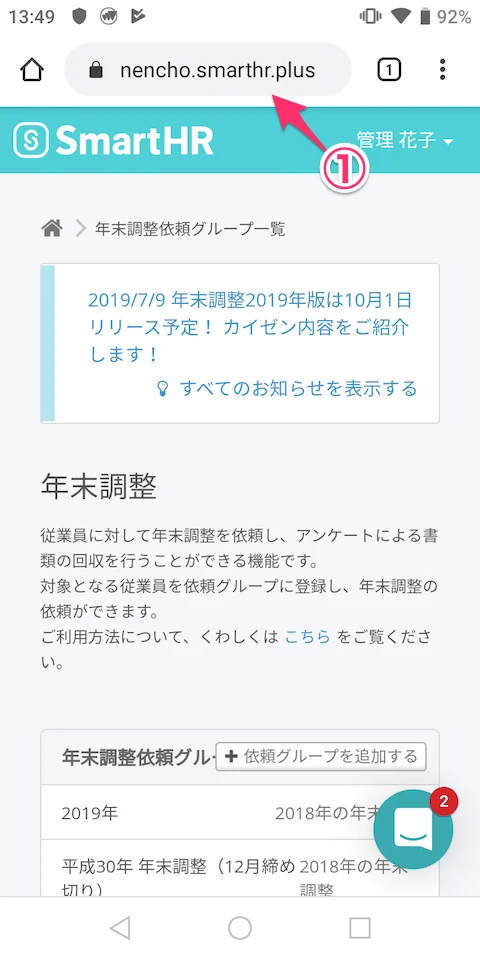
URLをどうやってコピーする?
ウェブサイトのアドレス、つまりURLをコピーしたいけど、どうすればいいか分からない…そんな悩みをお持ちのあなたへ。この記事では、初心者の方にも分かりやすくURLのコピー方法を解説します。検索結果ページのURLを取得する
Google検索の結果ページなど、特定のページのURLをコピーしたい場合は、以下の手順で行います。- パソコンで google.com にアクセスします。
- 検索窓にキーワードを入力し、検索を実行します。
- ブラウザ上部のアドレスバーをクリックして、URL全体を選択します。
- マウスでドラッグする
- アドレスバーをクリックした後、キーボードで「Ctrl」+「A」を押す(Windowsの場合)
- アドレスバーをクリックした後、キーボードで「Command」+「A」を押す(Macの場合)
- 選択したURLにカーソルを合わせて右クリックし、「コピー」を選択します。
これで、検索結果ページのURLがクリップボードにコピーされました。あとは、メモ帳やメールなどに貼り付けて利用できます。
特定のリンクのURLを取得する
ウェブページ上にある、特定のリンクのURLを取得したい場合は、以下の手順で行います。- URLをコピーしたいリンクにカーソルを合わせます。
- リンクにカーソルを合わせたまま右クリックし、「リンクのアドレスをコピー」を選択します。
これで、リンク先のURLがクリップボードにコピーされました。あとは、メモ帳やメールなどに貼り付けて利用できます。
スマホでURLをコピーする方法
スマホの場合も、パソコンとほぼ同様の手順でURLをコピーできます。Androidの場合
- コピーしたいURLが表示されているアドレスバーを長押しします。
- 表示されるメニューから「コピー」を選択します。
iPhoneの場合
- コピーしたいURLが表示されているアドレスバーをタップします。
- 表示されるメニューから「コピー」を選択します。
URLコピーの活用例
URLをコピーできると、様々な場面で役立ちます。| 場面 | 活用例 |
|---|---|
| 友達にウェブサイトを紹介したい | コピーしたURLをメールやLINEで送る |
| 後で読みたい記事を保存したい | コピーしたURLをメモ帳やEvernoteなどに貼り付ける |
| ウェブサイトのURLを資料に載せたい | コピーしたURLをWordやPowerPointなどに貼り付ける |
HTMLでのURLの記述方法
HTMLでウェブページを作成する際、リンクを設定する場合は<a>タグを使用します。
<a href="https://www.example.com/">example.comへ</a>
参考資料
よくある質問
Q1. URLをコピーしても貼り付けられない
A1. コピーしたURLを選択した状態で、貼り付けたい場所にカーソルを合わせ、右クリック→「貼り付け」またはキーボードの「Ctrl」+「V」キー(Windowsの場合)、「Command」+「V」キー(Macの場合)を押してみてください。それでも貼り付けられない場合は、コピーが正しく行われていない可能性があります。もう一度URLのコピーからやり直してみてください。
Q2. スマホでURLをコピーする方法が知りたい
A2. スマホの場合、コピーしたいURLが表示されているアドレスバーを長押しします。表示されるメニューから「コピー」を選択してください。 iPhoneの場合は、アドレスバーをタップすると表示されるメニューからもコピーできます。
Q3. URLをコピーして、別のPCやスマホで開けますか?
A3. はい、URLはウェブサイトの住所のようなものなので、コピーしたURLを別のPCやスマホで開くと、同じウェブサイトが表示されます。ただし、会員登録が必要なページなど、アクセス制限がある場合は、ログインしないと閲覧できない場合があります。
その他の参考記事:jquery url 取得