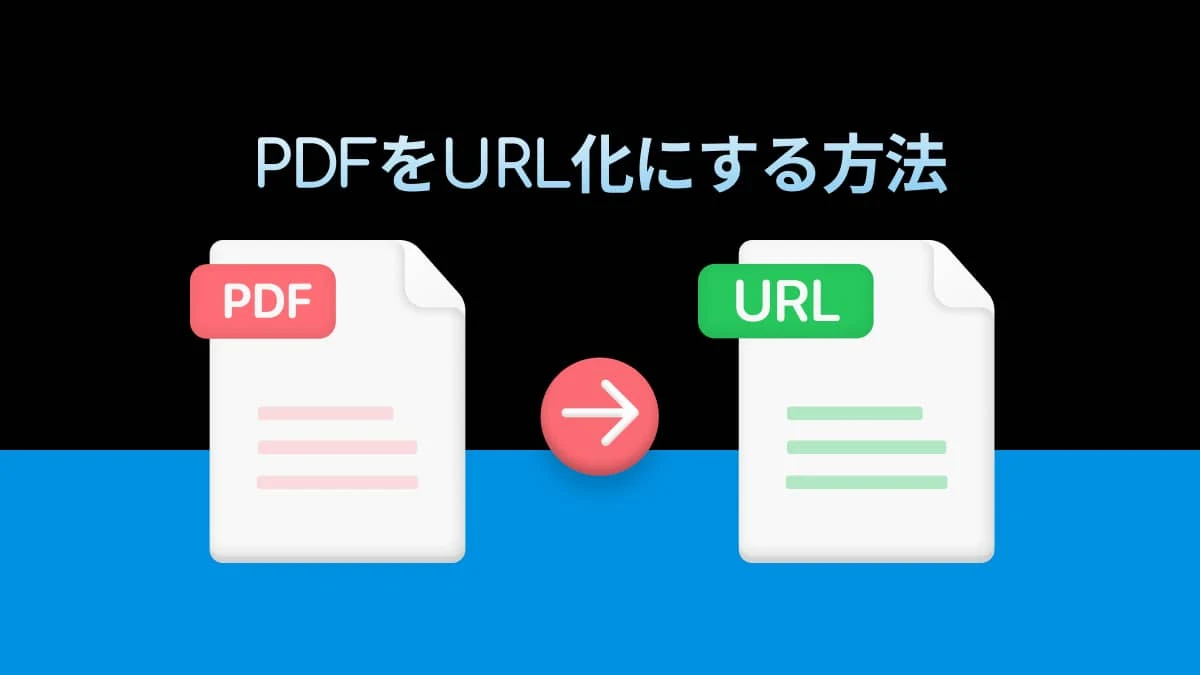
コンピュータ上のファイルへのハイパーリンクを作成する方法
この記事では、コンピュータ上のファイルへのハイパーリンクを作成する方法を説明します。ハイパーリンクを使用すると、ユーザーはテキストや画像をクリックして、別のファイルやWebページに簡単にアクセスできます。
ハイパーリンクの作成手順
- ハイパーリンクとして表示するテキストまたは画像を選択します。
- 右クリックして、コンテキストメニューから[リンク]を選択します。
- [リンク先]で、次のいずれかの操作を行います。
- 既存のファイルにリンクするには、[リンク先]の下の[既存のファイルまたはWebページ]をクリックし、[探す場所]リストまたは[現在のフォルダー]リストでファイルを見つけます。
- [OK]をクリックします。
例
例えば、「契約書.pdf」という名前のPDFファイルへのハイパーリンクを作成するには、次の手順に従います。
- 「契約書」というテキストを入力します。
- 「契約書」というテキストを選択します。
- 右クリックして、コンテキストメニューから[リンク]を選択します。
- [リンク先]の下の[既存のファイルまたはWebページ]をクリックします。
- [探す場所]リストまたは[現在のフォルダー]リストで「契約書.pdf」ファイルを見つけます。
- [OK]をクリックします。
これにより、「契約書」というテキストがハイパーリンクに変換されます。ユーザーがこのリンクをクリックすると、「契約書.pdf」ファイルが開きます。
ファイルの種類と対応するアプリケーション
ハイパーリンクを作成する際、ファイルの種類に応じて対応するアプリケーションが自動的に選択されます。例えば、PDFファイルへのハイパーリンクを作成した場合、デフォルトのPDFリーダーが起動します。
| ファイルの種類 | 対応するアプリケーション |
|---|---|
| Adobe Acrobat Readerなど | |
| .docx | Microsoft Wordなど |
| .xlsx | Microsoft Excelなど |
| .pptx | Microsoft PowerPointなど |
よくある質問
Q1: ハイパーリンクの色を変更できますか?
A1: はい、ハイパーリンクの色は変更できます。通常、ハイパーリンクはデフォルトで青色で表示されますが、テキストの書式設定を変更することで、任意の色に変更できます。
Q2: ハイパーリンクに別のテキストを表示できますか?
A2: はい、ハイパーリンクに表示されるテキストは変更できます。例えば、「ここをクリック」などのテキストをハイパーリンクとして表示できます。ただし、リンク先のファイル名やURLがわかりにくい場合は、混乱を避けるために、リンク先のファイル名やURLをそのまま表示することをお勧めします。
Q3: 画像をハイパーリンクにすることはできますか?
A3: はい、画像をハイパーリンクにすることができます。手順はテキストの場合と同じです。画像を選択し、右クリックして[リンク]を選択し、リンク先のファイルまたはWebページを指定します。